Getting started
Installing the app
The app can be installed through both Play store and App store.
Install using expo go
Android
iOS
Adding a secret
The first step to use the optic-expo application is adding a Secret. You can add it by scanning a QR code provided by the OTP Issuer or by inputting it manually.
An example adding an npm user secret:
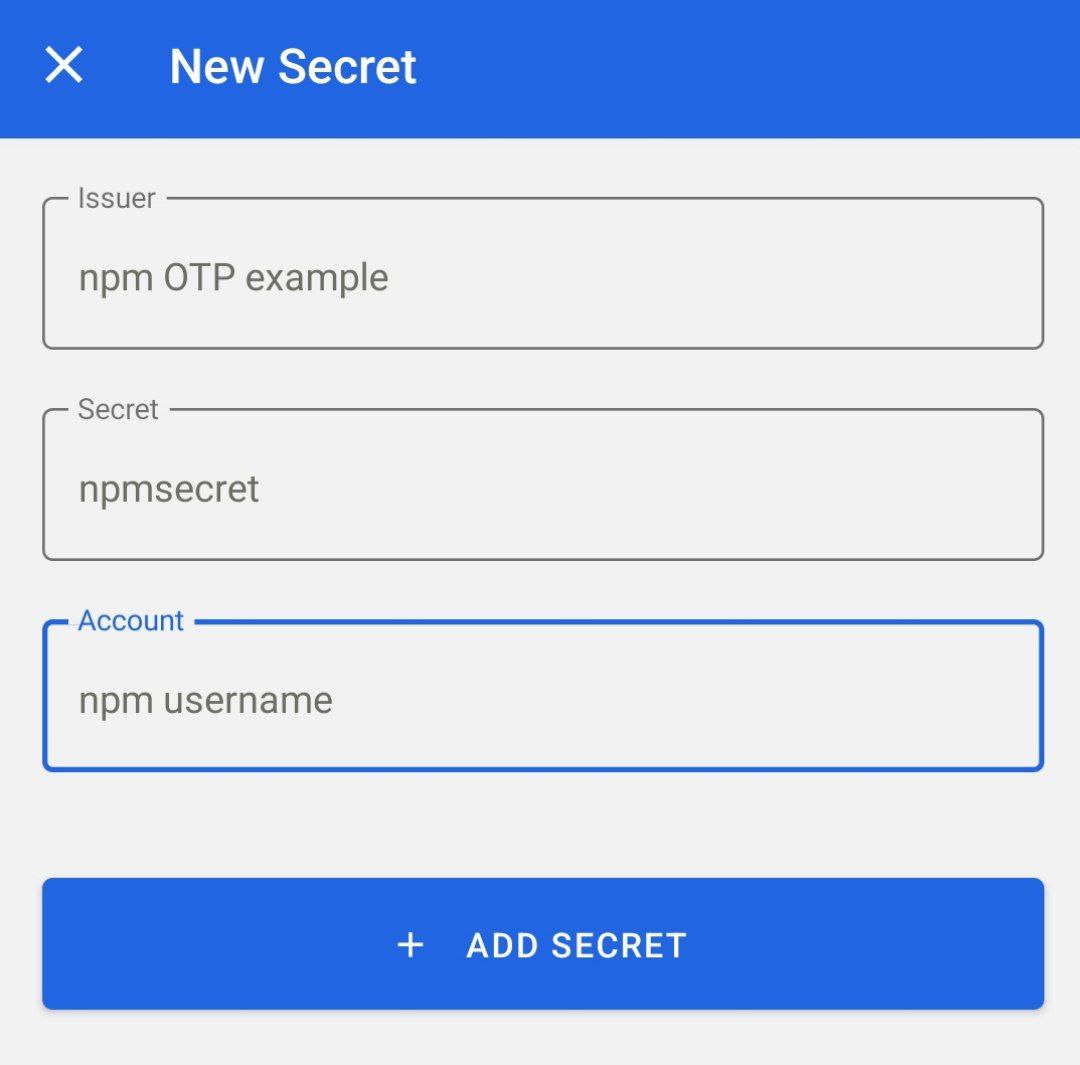
You will see your secret added to the application home page:

Finally, you need to generate your optic-tokens by adding a new token:
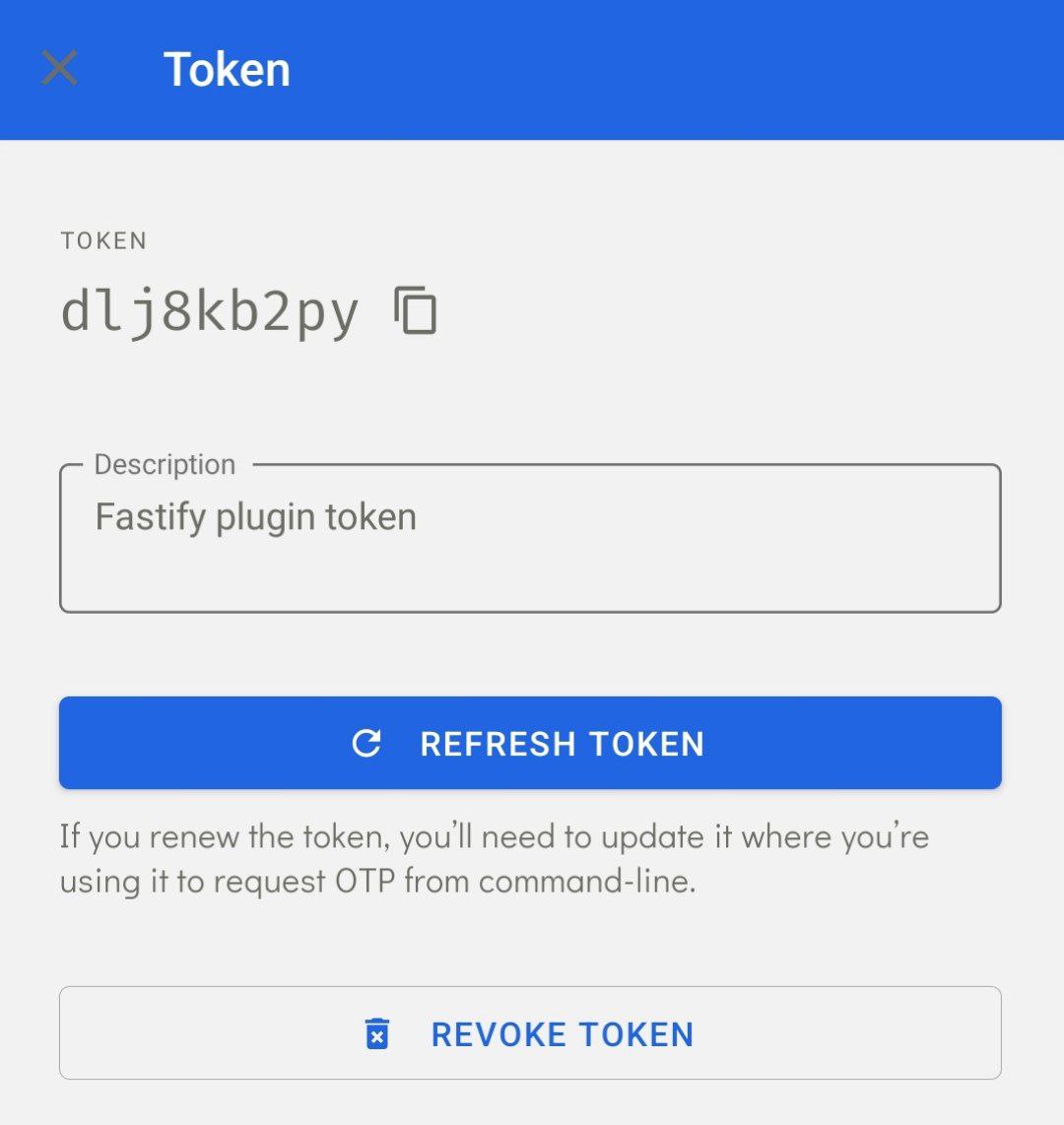
You can save this token to any system that need to sent to you a notification. The notification will ask you to approve or deny the system's read to your Secret's OTP.
As you can see by the home page layout, you can generate many tokens to read the same Secret's OTP:

By doing so, you will be able to understand who is the caller that wants to read your OTP.
Few notes on the npm secret:
- the npm secret (QR or the textual code) is the one that you get, when you enable 2FA in your npm profile
- if you already have 2FA activated (with a different authenticator app e.g. Google Authenticator) and you need to get the secret, the easiest way is to get is to open the authenticator app you were using previously and get the QR code from that app and scan it with Optic Expo